> TOP > プログラミングの始め方 > Java
Eclipseを利用する(Windows)
入門書のはじめのほうのコードを入力して 実行できるまでをとにかく丁寧に、そして 詳細に解説しました。 そのおかげでかなり長くなっています (実は画像ばかりでそんなに手順は多くありません)。 途中で何があるか(再起動など)分からないので、 このページをブックマークしてから 手順を実行することをおすすめします。
01.JDKの最新版をインストールする
note: JDKではなく、JREでもよいのですが、 コマンドラインを使いたくなったときのためにJDKを利用します。 JDKをインストールすればJREは必要ありません。
01-1.JDKをダウンロードする
SunのJava SE ダウンロードページ から、Java SE Development Kit(JDK)6 Update 12 (2009/03/01時点で最新)をダウンロードします。
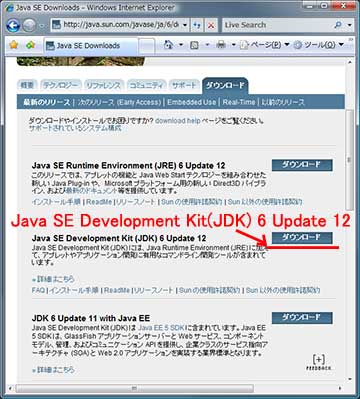
Java SE Development Kit(JDK)6 Update 12 という項目のすぐ右のダウンロードボタンをクリックします。 すると、OS(Platform)と言語(Language)が訪ねられます。
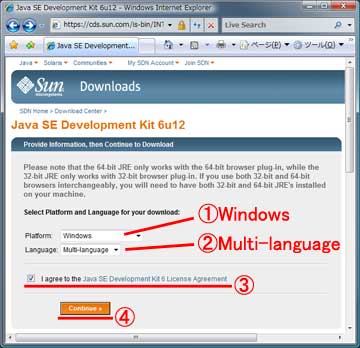
ここでは、
- PlatformにWindows
- LanguageにMulti-languageを選択 (LanguageはMulti-languageしか選択肢がありません)
- ライセンス(Java SE Development Kit 6 License Agreement)に 同意したら、チェックボックスにチェック
- 「Continue >>」をクリック
のようにします。
すると、下のようなページになるので、赤の下線を引いた 「jdk-6u12-windows-i586-p.exe」 をクリックします。
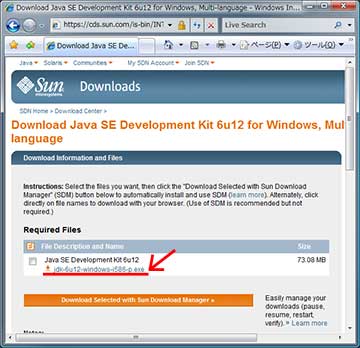
クリックすると、下のようなダイアログが出るので、
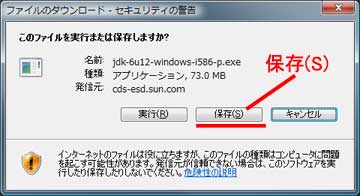
保存をクリックして好きなところに保存してください (実行でもいいですが、いったん保存した方が安心です)。
01-2.JDKをインストールする
ダウンロードが完了したら、 jdk-6u12-windows-i586-p.exeを ダブルクリックして実行してください。
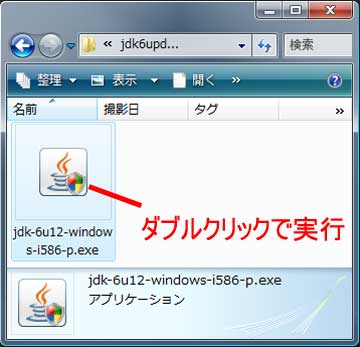
note: ユーザーアカウント制御というダイアログが出た場合は、 「続行(C)」をクリック。
下の画面で、ライセンスを読んで同意できたら 「同意」をクリックします。
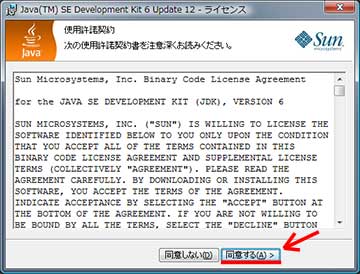
続いて、カスタムセットアップ画面が表示されますが 変更する必要はないので、何もせずに 「次へ」をクリックします。
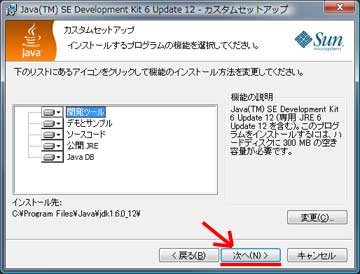
すると、処理待ちの画面が表示されるので、 ステータスバーがいっぱいになるまで待ちます。
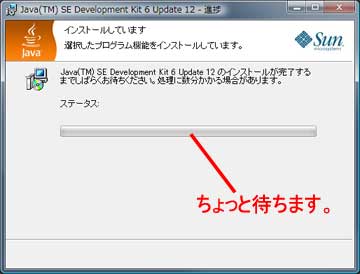
処理が終了すると、下のような別画面でインストールフォルダが訪ねられます。 これも変更の必要はないので「次へ(N)」を クリックします。
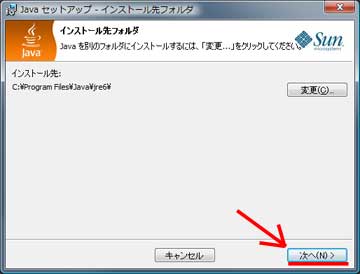
note:「もし再試行しますかと訪ねられたら」 すでに、JDK(またはJRE)がインストールされていて、かつ、 Javaを利用したソフトウェアが実行されていると、 再試行しますか?という画面が出ますが、表示されているソフトウェアを 終了して「再起動」をクリックすれば大丈夫です。
すると、もう一度処理待ちの画面になるので、 ゆっくり待ちます。もう少しでインストール完了です。
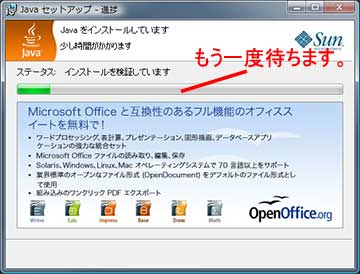
正常に終了すると、次のような画面が表示されるので、 「完了(F)」をクリックします。
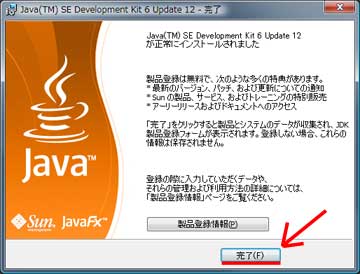
これでJDKのインストール完了です。 また、再起動は不要です。 完了を押すと「今すぐ登録を」のページに飛ばされますが、 登録の必要はありません。
02.Eclipseの最新版を導入する
note: 実際のJavaのプログラムの編集にはEclipseを 利用します。以下は、その導入法です。 今回は、インストーラ版ではなく、アーカイブ版(インストール不要版)を 利用します。
02-1.Eclipseをダウンロードする
eclipse.orgのEclipseダウンロードページ から、Eclipse IDE for Java Developers をダウンロードします。
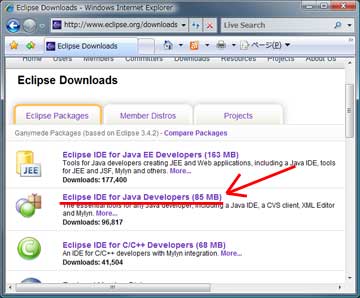
「Eclipse IDE for Java Developers」をクリックすると、 下のようなダウンロード画面に移動します。
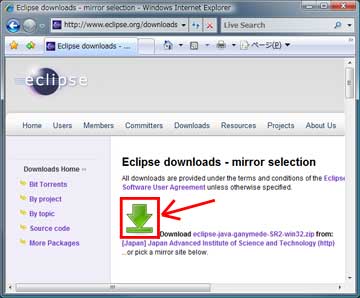
画面内のダウンロードボタン (上の図では大きな緑色の矢印)をクリックします。
下のような画面が表示されたら「保存(S)」を クリックして、適当なフォルダに保存してください。
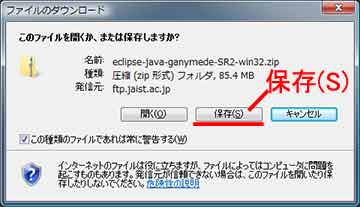
これでダウンロードは完了です。
02-2.Eclipseを起動する
ダウンロードが完了したら、zipで圧縮されているので、 解凍してください。解凍が分からないという人は、次のnoteを 参考に、解凍してください。
note:「ZIPファイルの解凍方法」 ZIPファイルの解凍は、以下のようにしてWindows標準の機能で行うことができます。
- 該当ファイルを右クリック
- 「すべて展開(T)...」をクリック
- そのまま「展開(E)」をクリック
- ステータスバーがいっぱいになるまで待つ
すると、ダウンロードしたのと同じフォルダに新しいフォルダができているはずです。
解凍先のフォルダの中のeclipseフォルダにある、 eclipse.exeをダブルクリックします。
もし、下のような画面が出た場合は、「実行(R)」 をクリックしてください。

03.Eclipseのワークベンチを表示する
03-1.ワークスペースを設定する
Eclipse.exeを起動すると以下のようなワークスペース選択画面になります。 変更の必要はないので、そのまま「OK」を クリックしてください。
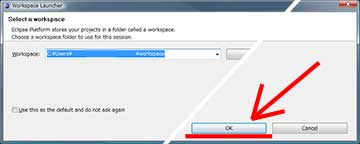
note:「ワークスペースとは」 ワークスペースとは、作成したプログラムを作成する場所のことです。
03-2.ワークベンチを表示する
ワークスペースを選択すると、次のような画面が表示されます。 右の矢印のボタンをクリックすると、 普段使うことになるコード編集画面を表示できます。
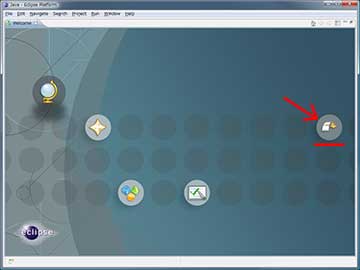
04.クラスを作成する
note: どんなJavaのコードも、 必ず「クラスファイル」の中に記述します。 ですから、どんなプログラムを書くにしても 最低1つはクラスが必要です。 ここでは、その「クラスファイル」を作成します。
note: 今回、クラス(class)は、 プロジェクト(Project)の中の、 パッケージ(package)の中に 作成します。 以下、プロジェクト、パッケージ、クラスの順に作成します。
04-1.プロジェクトを作成する。
下の画面がワークベンチです。
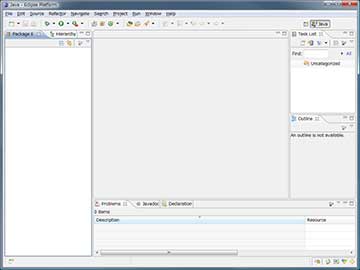
まず、作成するプログラムの単位である「プロジェクト」を 作成します。 左の白の部分で 「右クリック>New>Java Project」 をクリックします。
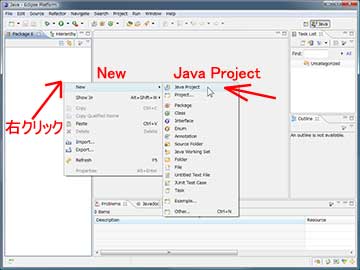
すると、下のようなプロジェクト作成ダイアログが表示されます。
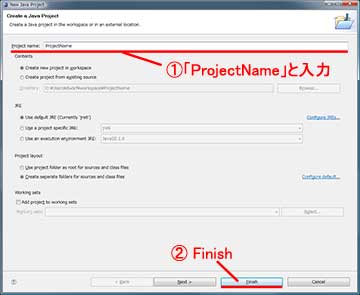
ここで、
- Project nameに「ProjectName(プロジェクトの名前)」を入力
- 「Finish」をクリック
とすると、「ProjectName」という名前のプロジェクトファイルが 作成されます(下図)。
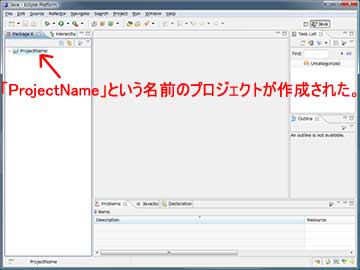
04-2.パッケージを作成する
次に、その作成されたプロジェクトファイルを右クリックして、 「New > Package」をクリックします(下図)。
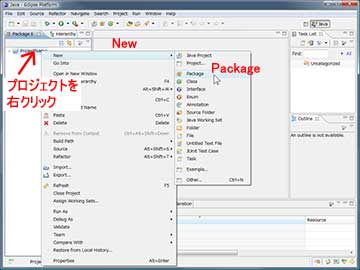
すると、下のようなパッケージ作成ダイアログが表示されます。
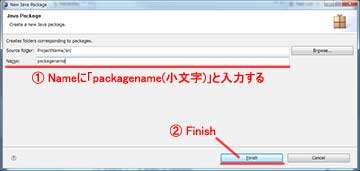
ここでは、
- Nameに「packagename(パッケージの名前、ただし、先頭は小文字)」 を入力
- 「Finish」をクリック
とします。すると、下図のようにパッケージが作成されているはずです。
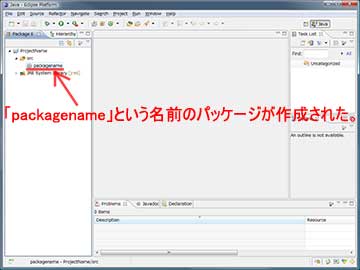
note:「srcというフォルダは?」 パッケージが作成されると、パッケージのすぐ下ではなく、 srcというフォルダが作成されます(デフォルトの設定では)。 これは、「プログラムソース(実際に書いたプログラム=source=src) がこのフォルダの中に入ります」 という意味で作成されたものです、
04-3.クラスを作成する
いよいよ実際にプログラムを記述するクラス(=クラスファイル)の作成です。
直前に作成されたパッケージ「packagename」を右クリックして、 「New > Class」をクリックします。
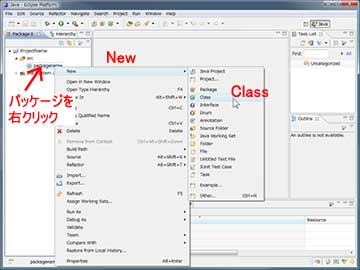
すると、下のようなクラス作成ダイアログが表示されます。
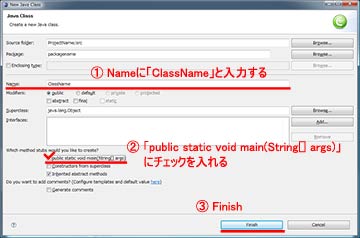
ここでは、
- Nameに「ClassName(クラスの名前)」を入力
- 「public static void main(String[] args)」 にチェック
- 「Finish」をクリック
とします。これで、クラスが作成されました(下図)。
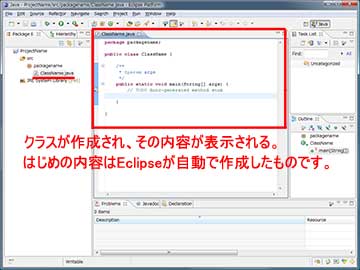
05.Javaのコードをクラスに入力する
いよいよ、Javaのプログラムを書いていきます。 ここでは、例として、ありがちな文字を表示(出力)するプログラムを書いてみます。 同じ場所に同じように書き込むことで、簡単なプログラムが実行できるはずです。
05-1.コードを記述する
コードを記述する部分は下図の通りです。
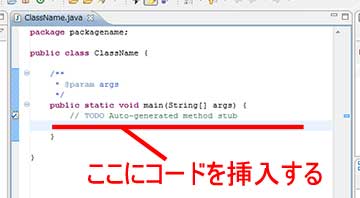
コードを挿入した結果、以下のようになります。 コードを書き終えたら、保存してください。 保存は「Ctrl+S」でできます。 保存を行うと、図中のような「*」が消えます。
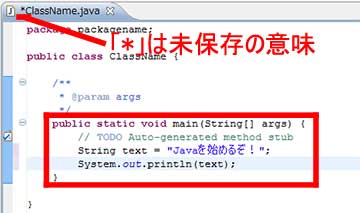
挿入後のコードは以下のようになっています。
package packagename; public class ClassName { /** * @param args */ public static void main(String[] args) { // TODO Auto-generated method stub String text = "Javaを始めるぞ!"; System.out.println(text); } }
繰り返しになりますが、保存をして、 「*」が消えていることを確認してください。
これで、コードの記述は終了です。
06.プログラムの実行
06-1.プログラムを実行する
プログラムを実行することというのは、 あるクラスファイルの main関数というものの 内容を実行するということなので、 今回は、「ClassNameクラス」を実行することになります。
下の図のように、クラスを右クリックして、 「Run As > Java Application」 をクリックします。
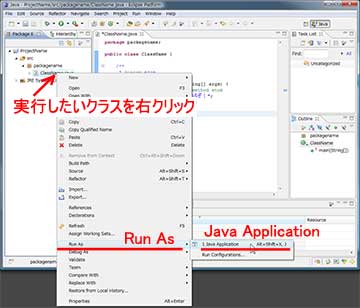
06-2.実行結果を確認する
実行後、Eclipseの下の方に下図のように 表示されるはずです。
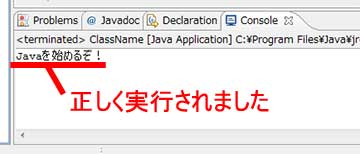
このように表示されたら、 とにかくJavaプログラムを実行するという 目標の達成です。めでたしめでたし。
note: このページを作るのに丸2日消費してしまった・・・